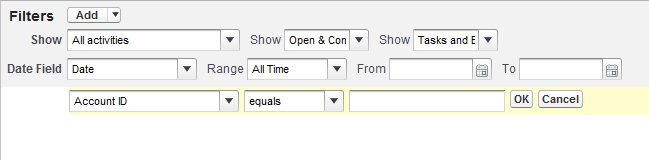Custom Links to Salesforce Reports
This blog will review how Custom Links can be used in Salesforce.com to provide users quick access to the information necessary to the call and account planning processes.
Custom Links to Salesforce Reports
Many sales reps will tell you that there are two or three reports that are critical to the planning process. In most orgs these reports are available under the reporting tab, so reps can access the report and then apply the necessary filters to get specific information relating to a single object (i.e. Account or Contact). Custom links can be used to run a filtered report directly from a details page – minimizing the number of clicks necessary to get the right information.
To add a custom link that results in a filtered report you will need to pass the object’s unique record ID to the report.
Step 1: Create a new custom report from the reports tab. On the report apply filters based on how you would like the report filtered in the future and leave the filter value blank (leave the field and operator). Save the Report.
Step 2: Run the new custom report and copy the URL from the browser. Under Customize in the Setup menu select the object you wish to place the custom link on and select Buttons and Links.
Within the New Button or Link page enter the Label, Name, Description, Display Type, Behavior and Content Source (URL).
Within the code editor paste the URL that you copied earlier. At the end of the URL append ?pv0= and then use the merge fields drop down to add the appropriate ID.
Step 3: Click save and add the custom link to the appropriate page layouts.
Notes:
- You may add multiple filters to a custom link by appending ?pv0={id#1}, ?pv1={id#2}, etc.
pv0 represents the first filter, pv1 represents the second, and so on and so forth.
i.e. https://na5.salesforce.com/00O700000031j7m?pv0={!Account.Id}?pv1={!Account.OwnerId} - Make sure that date ranges are set correctly on a custom report to minimize that chances that there is too much or too little data.
Custom Link to Website
It is very possible that a sales rep may want to search the internet for recent news relating to a field on an object (i.e. Account Name, etc.) or for a map to a location. This can be quickly accomplished by creating a custom link using standard search queries.
Step 1: Under Customize in the Setup menu select the object you wish to place the custom link on and select Buttons and Links.
Within the New Button or Link page enter the Label, Name, Description, Display Type, Behavior and Content Source (URL).
Within the code editor enter the search URL and use the merge field drop down to select the field(s) you want to search on.
https://www.google.com/search?as_q={!Account.Name}
Step 2: Click save and add the custom link to the appropriate page layouts.
Note:
- Every search engine uses a different query string. There are a number of web sites that are dedicated to the parameters.
Custom Link to Document
A sales rep may have a particular document that they frequently reference for an object. Placing a link to a specific document can be done very easily by creating a custom link to a document within Salesforce.
Step 1: Create a folder on the Documents tab with which all applicable users have access, and then upload the document to that folder.
Step 2: Locate the document under the Documents tab, and click View file.
Copy the URL from the browser. Under Customize in the Setup menu select the object you wish to place the custom link on and select Buttons and Links.
Within the New Button or Link page enter the Label, Name, Description, Display Type, Behavior and Content Source (URL).
Within the code editor paste the URL that you copied earlier, omitting the domain prefix (which will be similar to https://na1.salesforce.com)
Step 3: Click save and add the custom link to the appropriate page layouts.
Note:
- When creating a document in Salesforce, you can either upload a document or provide a URL to reference its location.
- You may also consider linking to documents on an intranet. If you decide to do this you will want to make sure users recognize that they need to be connected to the company’s network in case they try to access the document while on a call.