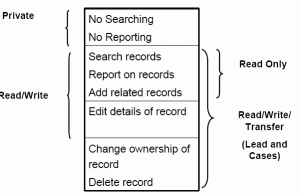SFDC Interview Question and Answer Part – 4
(31). What are Organization Wide Defaults?
– Defines the baseline level of access to data records for all users in the Organization (not including records owned by the user or inherited via role hierarchy)
– Used to restrict access to data
Access levels:
-Private
-Public Read/Write
-Public Read/Write/Transfer
-Controlled by Parent
-Public Read Only
(32). What is a Role and Role Hierarchy?
Role:
– Controls the level of visibility that users have to an organization’s data
– A user may be associated to one role
Role Hierarchy:
– Controls data visibility
– Controls record roll up – forecasting and reporting
– Users inherit the special privileges of data owned by or shared with users below them in the hierarchy
– Not necessarily the company’s organization chart
Notes:
• If using Customizable Forecasting, there is a separate forecast role hierarchy.
• EE can create Account, Contact, Opportunity and Case Sharing Rules. PE can ONLY create Account and Contact Sharing Rules.
• Assuming no sharing rules have been created, users in the same role cannot access one another’s records.
Example: Org Wide Default settings for opportunities are private. Creating a role and adding two users to that role does not allow those users access to one another’s opportunities.
• “Grant Access Using Hierarchies” allows you to disable the default sharing access granted by your role and territory hierarchies. This option can be changed for custom objects that do not have their organization-wide default sharing setting set to Controlled by Parent.
(33). What is Access at the Role Level?
– Defined when creating a role
– Level of access to Opportunities associated to Accounts owned by the role
– Level of access to Contacts associated to Accounts owned by the Role
– Level of access to Cases associated to Accounts owned by the role
– Level of access options depend on OWD
Notes:
• You can create up to 500 roles for your organization
• Every user must be assigned to a role, or their data will not display in opportunity reports, forecast roll-ups, and other displays based on roles
• All users that require visibility to the entire organization should belong to the highest level in the hierarchy
• It is not necessary to create individual roles for each title at your company, rather you want to define a hierarchy of roles to control access of information entered by users in lower level roles
• When you change a user’s role, any relevant sharing rules are evaluated to add or remove access as necessary
(34). What is a Sharing Rule?
– Automated rules that grant access to groups of users
– Exceptions to Organization Wide Defaults
– Irrelevant for Public Read/Write organizations
– Levels of Access that can be granted
• Read Only
• Read/Write
Notes:
• Sharing rules should be used when a user or group of users needs access to records not granted them by either the role hierarchy setup or the organization wide default settings.
– Sharing rules open up access whereas organization wide defaults restrict access.
– You can use sharing rules to grant wider access to data. You cannot restrict access below your organization-wide default levels.
• Sharing rules apply to all new and existing records owned by the specified role or group members.
• Sharing rules apply to both active and inactive users.
• When you change the access levels for a sharing rule, all existing records are automatically updated to reflect the new access levels.
• When you delete a sharing rule, the sharing access created by that rule is automatically removed.
• When you transfer records from one user to another, the sharing rules are reevaluated to add or remove access to the transferred records as necessary.
• When you modify which users are in a group or role, the sharing rules are reevaluated to add or remove access as necessary.
• For contact, opportunity and case sharing rules, if the role or group members do not have access to the account associated with the shared contact, opportunity or case the rule automatically gives them access to view the account as well.
• Managers in the role hierarchy are automatically granted the same access that users below them in the hierarchy have from a sharing rule.
• You can edit the access levels for any sharing rule. You cannot change the specified groups or roles for the rule.
(35). Types of Sharing Rules in Salesforce and Explain it?
Account Sharing Rules:
– Based on who owns the account
– Set default sharing access for accounts and their associated cases, contacts, contracts, and opportunities
Contact Sharing Rules:
– Based on who owns the contact (must be associated with an account)
– Set default sharing access for individual contacts and their associated accounts
– Cannot use with: Territory Management and B2I (Person Account) enabled orgs
Opportunity Sharing Rules (EE/UE):
– Based on who owns the opportunity
– Set default sharing access for individual opportunities and their associated accounts
Case Sharing Rules (EE/UE):
– Based on who owns the case
– Set default sharing access for individual cases and associated accounts
Lead Sharing Rules (EE/UE):
– Based on who owns the lead
– Set default sharing access for individual leads
Custom Object Sharing Rules (EE/UE):
– Based on who owns the custom object
– Set default sharing access for individual custom object records
(36). Uses cases for Sharing Rules in salesforce?
– Organizations with organization-wide defaults of Public Read Only or Private can create sharing rules to give specific users access to data owned by other users.
– Cases Sharing Example: To use cases effectively, customer support users must have read access to accounts and contacts. You can create account sharing rules to give your customer support team access to accounts and contacts when working on cases.
– Account Sharing Example: The Western and Eastern Regional Directors need to see all of the accounts created by each others’ sales reps. You can create two public groups – one that includes the Western and Eastern Regional Director roles and one that includes the Western and Eastern Sales Rep roles. Then create an account sharing rule so that records owned by the Western and Eastern Sales Rep group are shared with the group containing the Western and Eastern Regional Director roles.
(37). Best Practices of Creating Contact Sharing Rules?
– Account Org-Wide Default must be set to at least “Public Read Only” in order to set the Contact Org-Wide Default to “Public Read/Write”.
– To share ALL contacts in the system with a group of users or a specific role, create a sharing rule that uses the “All Internal Users” (or “Entire Organization”) public group as the owned by option.
– Use “Roles and Subordinates” over “Roles” where possible to minimize the number of sharing rules.
(38). What is a Public Group?
– A grouping of:
• Users
• Public Groups (nesting)
• Roles
• Roles and Subordinates
– Mixture of any of these elements
– Used in Sharing Rules – for simplification (when more than a few roles need to be shared to)
– Also used when defining access to Folders and List Views
For example, if a new user is assigned a role that belongs to an existing public group, that user will be
automatically added to the public group
(39). What is Manual Sharing?
– Granting record access, one-off basis
– Owner, anyone above owner in role hierarchy and administrator can manually share records
– Available on Contacts, Leads, Cases, Accounts and Opportunity records and Custom Objects
– Like sharing rules, irrelevant for Public Read/Write organizations
(40). What is a Sales Team? (EE/UE)
– Used for collaborative selling
– Used for sharing as well as reporting purposes
– Ad hoc or may use Default Sales Team (defined for user)
– Default Sales Teams may be automatically added to a user’s opportunities
– Who can add a Sales Team?
• Owner
• Anyone above owner in role hierarchy
• Administrator
Adding Default Sales Team Members:
– Click Setup | My Personal Information | Personal Information
Please note that the Professional Edition does NOT have access to the Team Selling Feature.