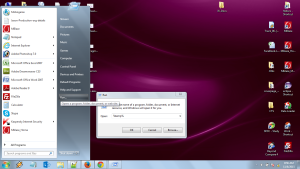1) Uninstall Unwanted Software’s:
Go to control panel – open add or remove programme you get a master list of software installed on your computer
2) Stop unnecessary software from starting when the computer start.
system configuration – Start – Run – MSCONFIG and then press enter.
Then go to STARTUP tab .Tick indicate programme started at boot level.
Uncheck unwanted programme and click on ok button
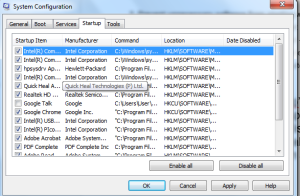
3) Scan your hard disk space.
Just go to My Computer, right click on drive, and select Properties
4) Disable any process which run in the background.
Press Ctrl +ALT +Delete and open windows task manager.
Go to Process tab, click on memory tab to sort program based on memory utilization. Check Background application and disable the ones you don’t need.
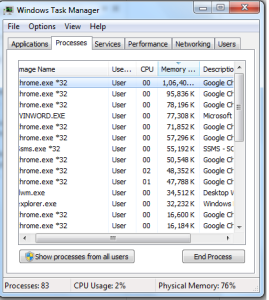
5) Use a Disk Clean up.
This process can clean lots of megabytes of temporary files It will also open a screen in which you can select what to delete.
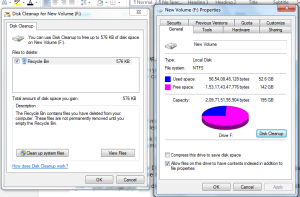
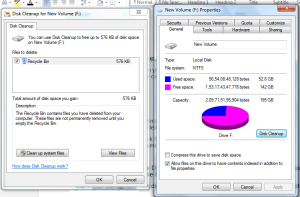
Go to My Computer, right click the Drive and go to Properties, and then Disc Clean up.
6) Use a Disk Defragment
In My Computer, right click on Hard Drive and then go to Properties, select the Tools tab and Defragment Now.
Disk defragment will reconfigure the way the hard disk stores data for maximum productivity.
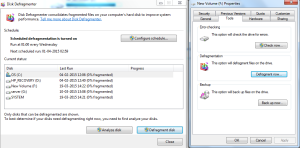
7) Disk Errors
Go to My Computer, right click the any Drive and Properties, then select Tools tab and Check Now down the Error-Checking area. The dialogue box opens, select both boxes.
If you get a message saying that can’t check the disk while it’s in use, click Schedule Disk Check and then select OK. It will execute on your next reboot.
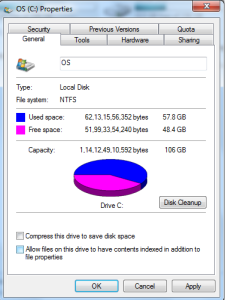 Some time Disk errors will also slow your computer or laptop.
Some time Disk errors will also slow your computer or laptop.
8) Delete data from Prefetch folder.
OS saves a file you are using to make start up faster. After so much time of use, this folder gets pack with unrelated programs.
Open Notepad – type – del C:\Windows\Prefetch\*.* /Q
Rundll32.exe advapi32.dll, ProcessIdleTasks
Save as filename.bat (.bat is an extension for a batch file).
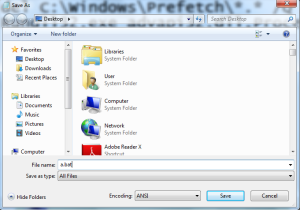 Double click the saved field called filename.bat and deleted the unwanted files from Prefetch folder.
Double click the saved field called filename.bat and deleted the unwanted files from Prefetch folder.
Within a second, the command prompt will open and your programs should run more smoothly.
9) Increase RAM to your computer
To check if you need more RAM, use the Windows Task Manager. Select Performance tab, find the area to Physical Memory. If the Free numbers hovers around zero but the PC is still slow, you may require to increase ram in computer.
10) Remove unwanted gadgets.
All gadgets that are running slow down your computer. Remove all unwanted gadget
11) Delete temporary files
Temporary files created on your computer through every tasks and can stays on your hard drive, slowing the PC down. Clear these files, containing your internet history and cookies, it give you a larger space, run up your PC.
To do this,
Go to “My Computer””, and select your C drive Select the “Windows” folder and open “Temp” folder. Then Select files and delete.Or go to run-type %temp% enter Select all files and delete.