div dir=”ltr” style=”text-align: left”>The Salesforce.com Mail Merge feature can be a lifesaver if you want to make a letter, direct mail piece, invoice, proposal, or even a contract in Microsoft Word using data from your records in Salesforce. If you have created form letters, labels or envelopes in MS Word from a database or Excel file, Mail Merge for Salesforce works in a similar fashion.
At a high level, you install a Salesforce plugin for Microsoft Word, you create your template in Word and upload the template into Salesforce.com so that it can be accessed using the “Mail Merge” button in you Activities History related list.
![]()
Creating Mail Merge Templates
Install the Desktop Integration Plug In from Salesforce.com. Go to Setup > Personal Setup Desktop Integrations > Connect for Office
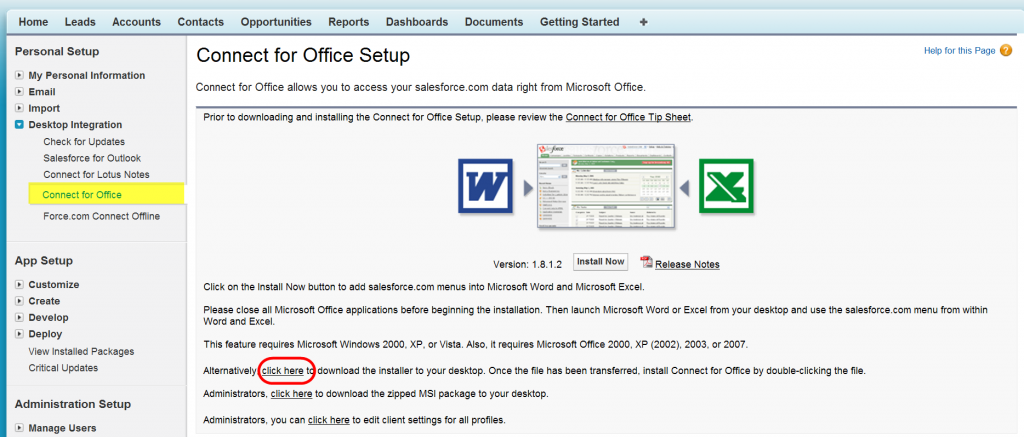
For reliability I prefer to use the link to download the installer locally.
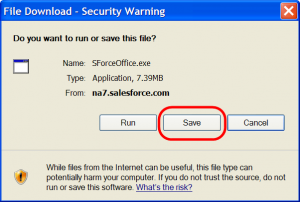
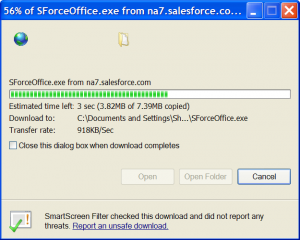
Shut down anything that could be considered part of the Microsoft “suite” – specifically MS Outlook and MS Word. Then run the plug-in:
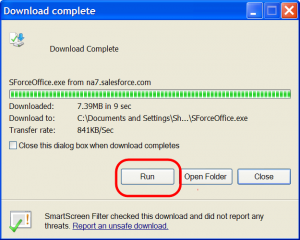
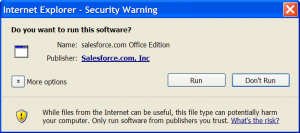
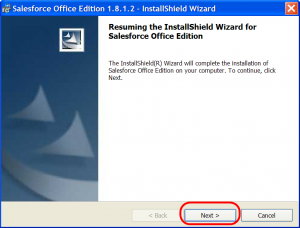
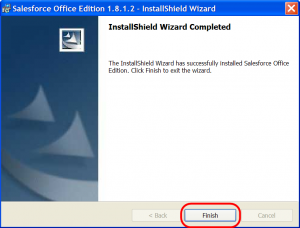
Start MS Word – you might get a message similar to the below:
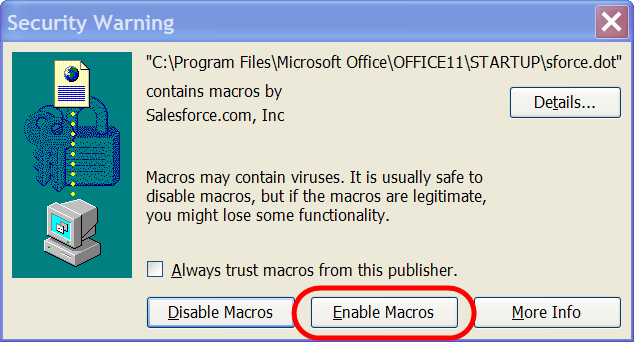
You should see a new set of tools in the toolbar of Word:
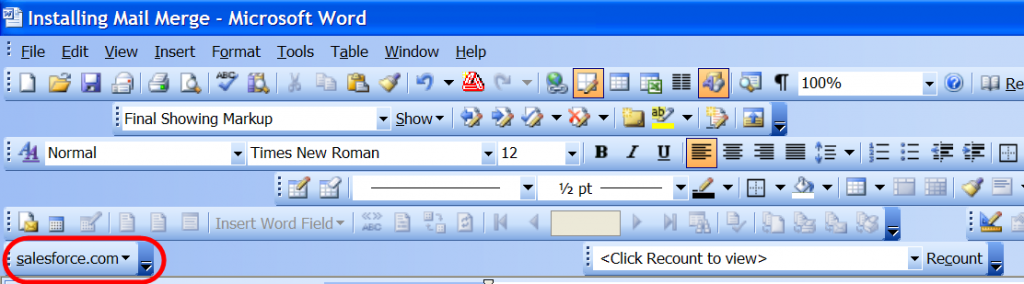
When you click the Salesforce.com option – select “Log In”:
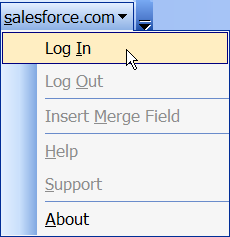
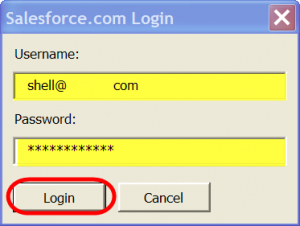

To login you’ll need the following:
- User Name (email that you use to login to salesforce)
- Password:
- Security Token:
To get your security token you’ll need to go to Setup > Personal Setup > My Personal Information > Reset My Security Token
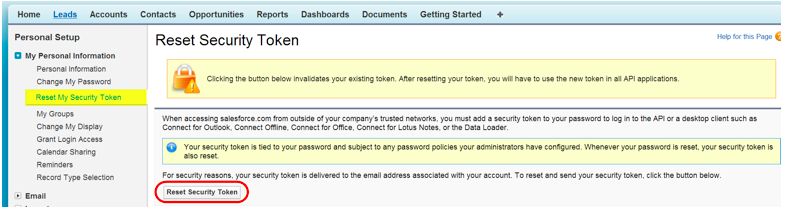
Check the email account associated with your Salesforce.com account. You’ll receive an email with the Token and instruction on how to use the token. Basically, if your password is “myPassword” and your security token is “XXXXXXX”, you will enter “myPasswordXXXXXXX” into the password window.
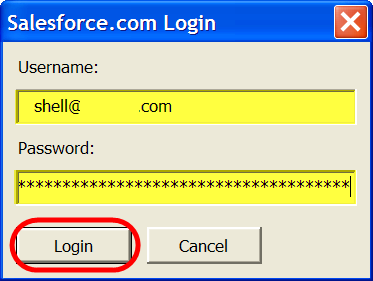
Once logged in, if you go to the Salesforce menu, you can now select fields that will be used to merge Salesforce data into your Word Document:
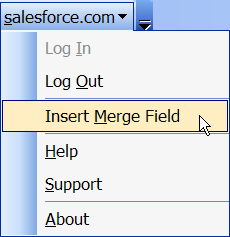
You will then see a field picker interface. First you pick the Object on the left pane, then any of the fields available on that Object from the right pane:
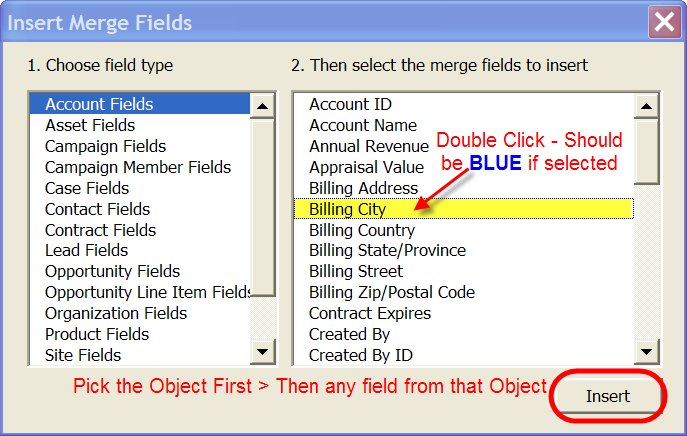
For example if you wanted to insert the Billing City into this sentence, you would highlight the words Billing City and then use the wizard to insert the mail merge field so it would look like this:
Repeat the process of selecting and inserting mail merge fields as needed until your document is complete. Here is an example of a template with many mail merge fields ready to upload into Salesforce:
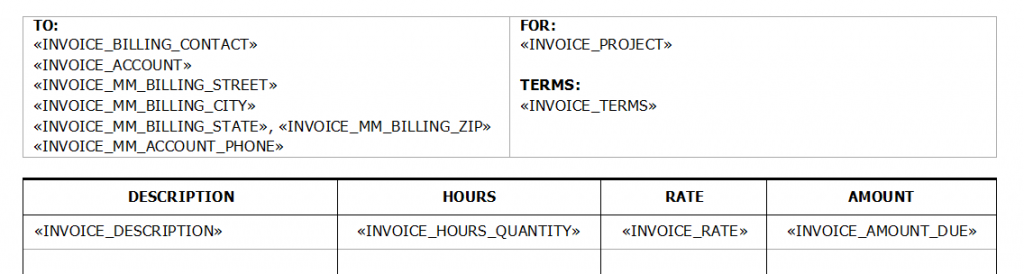
Once your Word Document is saved, you’ll need to upload the template into Salesforce.
Go to Setup > Administration Setup > Communication Templates > Mail Merge Templates, then in the pane on the right, click “New Template”
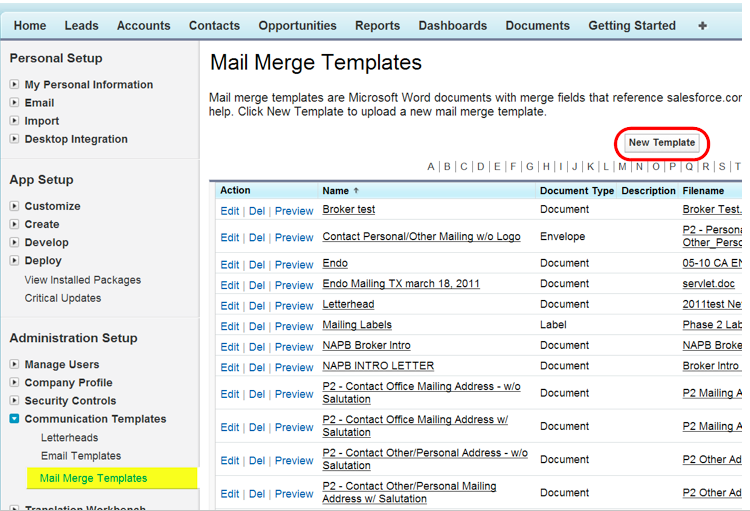
Create a name for your new template, browse to the file on you local drive or desktop, and click the “Save” button.
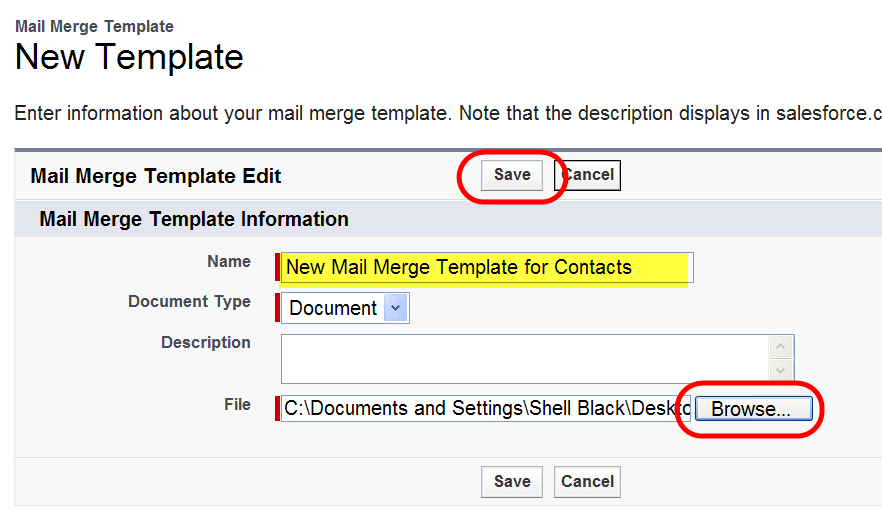
Your template is now ready for use.
You create a Mail Merge document by navigating in Salesforce to the appropriate record in Salesforce, scrolling down to the Activities History related list section for that record and clicking the “Mail Merge” button.

Click the “Mail Merge” button and select the appropriate contact
in Step 1 (it should default to the right Contact if that was the record you were viewing when you kicked off the Mail Merge)
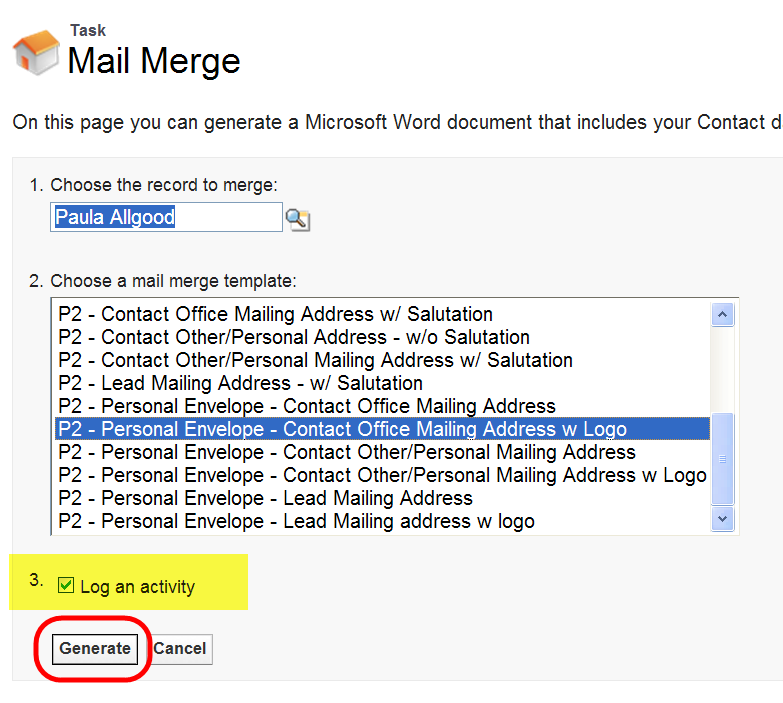
In Step 2 select the template
In Step 3 you have the option of recording the Mail Merge as an activity against the record (recommended)
Then click the “Generate” button…
If in Step 3 you selected to log an activity, you will see a screen like this – click “Save”:
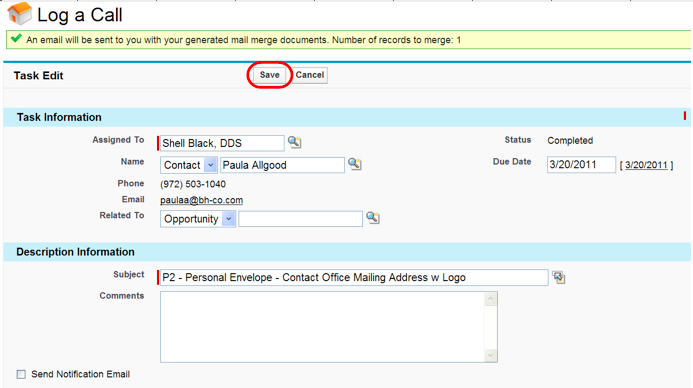
That’s it! In most cases
MS Word will fire-up and you can see the Mail Merge.
Sometimes the document will be emailed to you by Salesforce.
Here is an example of the Mail Merge activity logged by Salesforce:

If you want to learn about the Mass Mail Merge feature, see this tutorial.
NOTE:
The Mail Merge function only pulls data down into MS Word for the Record you are viewing when you create a mail merge. For example, if you are creating a Mail Merge from a Contact record, you cannot pull information from the Account in the same operation.
Also Mail Merge seems to only work with Internet Explorer (as it relies on Active X). I have not found a solution thus far for Mac users. However, you can use a Mac with the Mass Mail Merge feature – go figure.